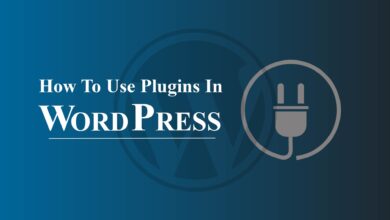WordPress is another one of those systems where practically anything and everything is possible. You could make your website seem exactly as you desire it to by spending some time in the admin dashboard. The same may be said for customized menus. It is quite simple to create and manage them, and anyone can do it.
It’s critical to have a logical and quite well-designed menu that makes it easier for your visitors to locate what they’ve been looking for on your website. Since a menu must function as a guide for your website, organize and arrange your sections extensively. It should direct visitors to the information they need.
Adding menus and sub-menus to your WordPress website is a breeze. Links to your most significant sites, divisions or subjects, blog entries, and even unique links like your social media network account may be added.
Your WordPress website determines your menu settings’ exact position. Most designs will provide you with various choices, allowing you to design distinct menus that may be shown in various locations.
Build A New Menu In WordPress:
You can design your menus after you’ve created a navigation strategy or website structure. Proceed to the Appearance > Customize screen in WordPress and select Menu options.
To begin, merely pick Build New Menu if you do not already have one set up. You’ll be capable of giving your menu a label and specifying where it will display.
Consider that based on your design, the possible spots for your menu may differ. After completing your selections, click Continue and then the Add Items option.
You’ll see all of your web’s different pages, sections, customized URLs, and anything else that may be added to the next display. It’s now an opportunity to continue planning your menu!
Organize Your Menu Items:
You may integrate any of your web pages, articles, and other material from each new menu you create in WordPress. Each of your blog’s components will be divided into parts, and each will be accessible. To add an element to your menu, tap on it.
The item will appear in the left margin once you’ve chosen it. If you make an error, you may erase an entry by selecting the red Xicon. You may also develop fresh material and add it to your page right away. For instance, to create a new page, write a name in the field at the bottom of the Websites menu and click the Add icon.
As you add things to your website, the previewing panel must show you how they will display on your webpage. This handy tool allows you to preview your menu as you construct it. It’s time to begin structuring your menu after picking anything you intend to display.
Organize The Structure Of Your Menu:
The next step is to create your WordPress menus, which is likely the most straightforward. It would be as simple as clicking and dragging your menu options into position to organize them. Scroll over any item on the menu you’ve placed to provide it.
Your pointer will change to a targeting reticle. Merely drag and slide the object forwards or backward to rearrange it from here. You may use submenus to construct a menu structure here too. Drag an item on the menu to the right, and it will become a sub-element of the navigation item immediately from above.
To save your updates, select the Submit button at the upper of the webpage when you’re prepared to go on. If users don’t need your modified menu to go live right away, you may choose Save Preview or Schedule.
Because you can view your modifications as you made them, the Instant Custom builder is normally the best approach to establish your menus. It’s worth mentioning that you can construct menus under the Appearance > Menus area of your panel using a similar procedure.
If you know how to program, you could use hooks and variables in CSS to adjust the position of your menus. If you choose this path, make sure to read the instructions for your design to eliminate problems with your website’s style.
Adding Sections To Menu Options In WordPress:
Whether you’re running a WordPress website, you might wish to make your weblog sections a dropdown column on your WordPress menu. When selecting the Category option on the left side of the Menu Choices page, you can quickly add subcategories to your menus.
You might have to select the ‘View All’ button to have all of your categories. Press the ‘Add to Menu’ icon after selecting the sections you wish to include in the menu.
Customizing Your WordPress Dropdown Menus Using Custom Links:
Apart from divisions and webpages, WordPress makes adding customized links to your menu a breeze. It may connect to your social media accounts, your internet store, and additional web pages you control.
The ‘Custom Links’ section on the Context menu will be required. Paste the URL into your menu, including the wording you wish to utilize.
Using WordPress Toolbars And Footers To Add Menu Options:
You might not have to limit yourself to the template file display areas. Navigation menus may be added to any place that employs plugins, such as your sidebar or footer.
Add the ‘navigation system Menu’ widget to the website column by going to Appearance » Plugins. After that, give the widget a description and pick the relevant option from the ‘Select Panel’ dropdown menu selection.
Final Verdict:
Easy-to-use navigation must be one of your top concerns regarding establishing excellent customer expertise. Your SEO ranking will also profit from well-organized material easy to track down for visitors.