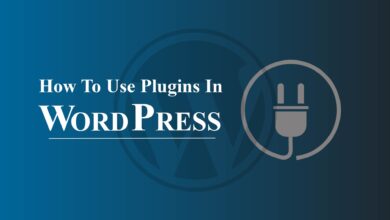Are you seeing an error message on your WordPress screen that says, “The link you followed has expired!”?
Just like the Database connection error and critical error, it is also a common error that occurs in WordPress when you try to upload a theme or a plugin via the dashboard.
And fortunately, it is also fixable; therefore you need to get panic. Usually, the file you are attempting to upload exceeds the default upload and execution limits of WordPress which causes this error.
The beginners may find it hard to resolve this error because it does not describe what the actual root cause is or what goes wrong that triggers the error message.
In this article, we will walk you through the “The link you followed has expired” error message, what causes it and what are steps to be followed to resolve the error and avoid it in the future. Without further ado, let’s get started!
What Triggers The “The Link You Followed Has Expired” Error?
The “The link you followed has expired” error message in WordPress usually occurs when attempting to perform a task that requires a secure connection, such as logging into the WordPress Dashboard, updating a plugin or theme, or uploading media files.
This error message can be caused by a variety of factors, including an unstable internet connection, a slow server response time, or a configuration issue with your WordPress website.
The “The link you followed has expired” error in WordPress can be triggered by a number of different factors, including:
Stale Nonce:
A nonce (number used once) is a security token used in WordPress to validate form submissions and prevent malicious attacks. The error can be triggered if the nonce has expired or is no longer valid.
Server Timeouts:
If your server takes too long to process a request, the connection may time out and the error message may be displayed.
Inadequate Memory:
If your WordPress site has a low memory limit, it may not be able to process a large request, such as a plugin update, and an error message may be displayed.
Corrupted Files:
If a file, such as a plugin or a theme, has become corrupted or damaged, it may cause an error message to be displayed when trying to perform an action, such as updating the file.
Network Issues:
If your internet connection is unstable or slow, it can cause an error message to be displayed.
Web Host Limitations:
Some web hosts may have limitations on the amount of memory or processing power available to your WordPress site, which could cause the error message to be displayed.
These are some of the most common factors that can trigger the “The link you followed has expired” error in WordPress. To resolve the issue, it is important to identify the root cause and take the appropriate steps to address it.
How To Fix The “The Link You Followed Has Expired” Error In Wordpress
Before fixing the “The link you followed has expired” error in WordPress, it is recommended to take the following steps:
Backup Your Website:
Before making any changes to your WordPress site, it is important to back up your website in case something goes wrong during the troubleshooting process. You can use a plugin, such as UpdraftPlus or BackWPup, to create a backup of your site.
Disable Caching Plugins:
If you are using a caching plugin, it may be helpful to temporarily deactivate the plugin to ensure that you are viewing the most up-to-date version of your site.
Check For Conflicting Plugins:
If the error is caused by a plugin, it may be helpful to check for conflicting plugins that could be causing the issue. Deactivating plugins one by one can help to identify the plugin that is causing the issue.
Access The Site In Incognito Mode:
Clearing your browser cache and cookies and accessing your site in incognito mode can help to ensure that you are viewing the most up-to-date version of your site and that no cached information is causing the error.
The easiest approach to quickly resolve the “the link you followed has expired” is to increase your website’s file upload size, PHP memory, and execution time limitations. You can also update your PHP version to get rid of this error in the future.
Methods To Resolve The Issue
Below are three methods to do so:
Method #01: Increasing Limits In The Functions.Php File:
The functions.php file in WordPress is a template file that can be used to add custom functionality to your WordPress website. It is a part of the theme you are using on your WordPress site and is typically located in the theme’s folder.
The functions.php file is loaded before any other template file, and it provides a way to add, modify, or extend the functionality of your WordPress site. For example, you can use the functions.php file to add custom post types, custom taxonomies, custom settings pages, and more.
To increase the limits in the ‘functions.php’ file to fix the “The link you followed has expired” error in WordPress, you can add the following code:
@ini_set( ‘memory_limit’, ‘256M’ );
@ini_set( ‘max_execution_time’, ‘300’ );
These lines of code will increase the PHP memory limit to 256 MB and the maximum execution time to 300 seconds. If you’re still experiencing the error after increasing the limits, you can try increasing the values further.
Steps To Follow:
Here’s how you can add the code to your ‘functions.php’ file:
- Login to your WordPress Dashboard.
- Go to Appearance > Editor.
- Select the ‘functions.php’ file from the right-side menu.
- Paste the code at the end of the file, before the ‘?>’ tag (if it exists).
- Click the Update File button.
- Clear your browser cache and cookies, and refresh the page.
This should resolve the “The link you followed has expired” error in WordPress by increasing the limits on your site. If the issue still persists, you can try other methods, such as deactivating plugins or increasing the limits in your ‘wp-config.php’ file.
Method #02: Increasing Limits In The .htaccess File:
The .htaccess file in WordPress is a configuration file that is used to control the behavior of your website. It is an Apache server configuration file, and it allows you to make changes to your website’s URL structure, redirects, security settings, and more.
The .htaccess file is typically located in the root directory of your WordPress installation, and it can be edited through the cPanel of your website’s hosting account or through an FTP client.
Uses Of The .htaccess File In Wordpress:
Here are some common uses of the .htaccess file in WordPress:
- Enabling or disabling mod_rewrite for pretty permalinks.
- Setting up custom redirects, such as redirecting old URLs to new ones.
- Controlling access to certain parts of your website, such as blocking access to the wp-admin directory.
- Configuring error pages, such as custom 404 error pages.
- Modifying the server environment, such as increasing the PHP memory limit or execution time.Top of Form
To increase the limits in the ‘.htaccess’ file to fix the “The link you followed has expired” error in WordPress, you can add the following code:
php_value memory_limit 256M
php_value max_execution_time 300
These lines of code will increase the PHP memory limit to 256 MB and the maximum execution time to 300 seconds. If you’re still experiencing the error after increasing the limits, you can try increasing the values further.
Steps To Follow:
Here’s how you can add the code to your .htaccess file:
- Login to your website’s hosting account and access the cPanel.
- Go to the File Manager.
- Navigate to the root directory of your WordPress installation.
- Look for the ‘.htaccess’ file and click on it to edit.
- Paste the code at the end of the file, before the ‘# END WordPress’ line.
- Save the changes and close the file.
- Clear your browser cache and cookies, and refresh the page.
Method #03: Increasing Limits In The php.ini File
The php.ini file in WordPress is a configuration file that controls various aspects of PHP, the scripting language that WordPress is built on. It is a server-level file that provides settings for PHP, including resource limits, error reporting, and more.
The php.ini file is not specific to WordPress and is used to configure PHP on any server that runs PHP. On a shared hosting environment, you may not have direct access to the php.ini file, but you can make changes to it using a .user.ini file, which will override the settings in the php.ini file.
Uses Of The php.ini File:
Here are some common uses of the php.ini file in WordPress:
- Increasing the PHP memory limit to prevent the “Allowed memory size of X bytes exhausted” error.
- Increasing the maximum execution time to prevent the “Maximum execution time of X seconds exceeded” error.
- Disabling or enabling specific PHP functions, such as exec() or eval().
- Setting the error reporting level to control the display of error messages.
- Configuring the timezone for PHP to match your local timezone.
It’s important to note that the php.ini file is a server-level file, and changes made to it will affect all PHP-based applications running on the server, not just WordPress. Before making any changes to the php.ini file, it’s always a good idea to consult with your hosting provider or a web developer for guidance.
To increase the limits in the ‘php.ini’ file to fix the “The link you followed has expired” error in WordPress, you need to create a ‘php.ini’ file and add the following code:
memory_limit = 256M
max_execution_time = 300
These lines of code will increase the PHP memory limit to 256 MB and the maximum execution time to 300 seconds. If you’re still experiencing the error after increasing the limits, you can try increasing the values further.
Steps To Follow:
Here’s how you can create and edit the ‘php.ini’ file:
- Login to your website’s hosting account and access the cPanel.
- Go to the File Manager.
- Navigate to the root directory of your WordPress installation.
- Create a new file and name it ‘php.ini’.
- Paste the code into the file.
- Save the changes and close the file.
- Clear your browser cache and cookies, and refresh the page.
Update The PHP Version:
Updating the PHP version on your server can sometimes help resolve the “The link you followed has expired” error in WordPress.
This is because newer versions of PHP may have improved performance and stability, and may resolve compatibility issues with your WordPress installation.
Here are the general steps to update the PHP version on your server:
- Check the current PHP version: You can check the current version of PHP that your server is running by creating a phpinfo.php file with the following code: <?php phpinfo(); ?> and accessing it through your browser.
- Consult with your hosting provider: Before making any changes to your server, it’s important to consult with your hosting provider to ensure that the update will not cause any compatibility issues with your hosting environment.
- Backup your website: Before making any changes to your server, it’s always a good idea to back up your website to ensure that you can revert to the previous state if anything goes wrong.
- Update PHP: The process for updating PHP will vary depending on your hosting environment, but typically you can update PHP through the control panel of your hosting account or by contacting your hosting provider for assistance.
- Test your website: After updating PHP, it’s important to test your website to ensure that everything is working as expected. Check for any error messages, broken links, or other issues that may have arisen due to the update.
Keep in mind that updating PHP is a complex process that can affect the performance and stability of your website. It’s always a good idea to consult with a web developer or hosting provider before making any changes to your server.
Other Methods To Fix The “The Link You Followed Has Expired” Error:
There are several other methods that can be used to fix the “The link you followed has expired” error in WordPress, besides increasing the PHP memory limit and updating the PHP version. Few are enlisted below:
- Clearing your browser cache: Clearing your browser cache can sometimes resolve the error if it’s a result of a temporary glitch.
- Clearing your WordPress cache: If you’re using a caching plugin, clearing the cache can also help resolve the error.
- Disabling plugins: If the error occurs after installing or updating a plugin, try disabling the plugin to see if that resolves the issue.
- Updating WordPress: Updating to the latest version of WordPress can sometimes resolve compatibility issues and bugs that may cause the error.
- Re-uploading core WordPress files: Re-uploading the core WordPress files can help resolve the error if it’s caused by a corrupt or damaged file.
- Checking your server configuration: If the error is caused by a server-side issue, check with your hosting provider to ensure that your server is configured correctly and meets the minimum requirements for running WordPress.
It’s important to try these methods one by one, as multiple factors could be causing the error. If the error persists, it’s recommended to seek assistance from a WordPress developer or hosting provider.
Final Thoughts
By following the methods mentioned in the article, you can easily upload files or plugins of your desired size which will also prevent the “The link you followed has expired” error from occurring in the future. However, it is a good practice to use FTP for larger file uploads as it makes the task easier for you.
If you have tried all the ways but the error still persists, you should contact your hosting provider for further assistance. We hope that this article has helped you find the root cause and fix the discussed error all by yourself in no time. Feel free to give us your valuable feedback. All the best!
Frequently Asked Questions (FAQs):
1. What causes the “The link you followed has Expired” Error?
The error is typically caused by a mismatch between the expiration time set by the server and the time set by the client’s browser. This can occur for several reasons, including a low PHP memory limit, a slow server response time, or a large file upload.
2. How Do I Fix the “The link you Followed Has Expired” Error in WordPress?
There are several methods for fixing the “The link you followed has expired” error in WordPress, including increasing the PHP memory limit, clearing your browser and WordPress cache, disabling plugins, updating WordPress, re-uploading core WordPress files, checking your server configuration, and updating PHP.
3. Can the “The link you followed has Expired” Error affect my Website Data?
The error should not affect your website data, but it can prevent certain actions from being performed, such as updating a post or installing a plugin.
4. Is it Safe to Increase the PHP Memory limit to Fix the “The Link you Followed has Expired” Error?
Increasing the PHP memory limit can resolve the error, but it can also have a negative impact on your website’s performance and stability. It’s important to consult with a WordPress developer or hosting provider before making any changes to your server configuration.
5. Why does the “The link you followed has Expired” Error occur when Uploading large files to WordPress?
The error can occur when uploading large files to WordPress because the server may take too long to process the upload and the expiration time set by the server may be exceeded. Increasing the PHP memory limit or upgrading to a faster server can help resolve this issue.